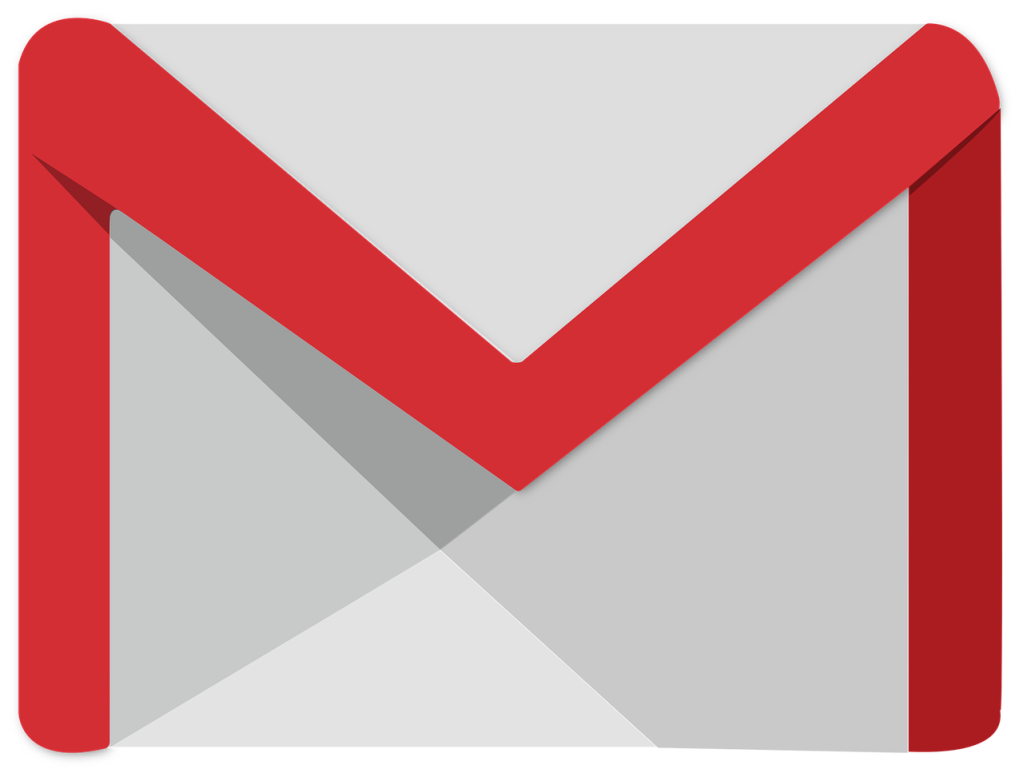Here is how to activate Windows 11 using a Windows 7 key:
- Create a Windows 11 bootable drive using Rufus or the Media Creation Tool and install the OS locally or on a virtual machine.
- Windows 11 will prompt you to enter a license key before installing. Click “I do not have a key” to skip this step (you may get an error when using a Windows 7 key on this step).
- Proceed with installing Windows 11.
- Once everything is set up and ready, connect your computer or virtual machine to the Internet and launch the Settings app.
- Go to System > Activation and click Change Product Code.
- Enter your Windows 7 key and wait for Windows 11 to activate.
Remember that editions should match—you cannot activate Windows 11 Pro using a key for Windows 7 Home.